Do you know the difference between an em dash, an en dash, and a hyphen? Adjust monitor picture size.
Em dashes (—) are powerful characters you can use in your writing to create a long, dramatic pause or place emphasis on a phrase. While a standard keyboard allows you use a regular dash (-), it. An em dash, or long dash, is used. In pairs, to mark off information or ideas that are not essential to an understanding of the rest of the sentence: Thousands of children—like the girl in this photograph—have been left homeless. Aug 19, 2020 The em dash keyboard shortcut differs depending on if you're using a Mac or PC.; On a PC, you can use an Emoji keyboard or type the 'Alt Code,' Alt + 0151. On a Mac, you simply need to use the.
And when you're in the middle of writing your latest masterpiece, do you know how to type an em dash when it's just the thing to make a phrase stand out more?
It doesn't help that, while hyphens get a prime spot on the PC keyboard, the en dash and em dash are nowhere in sight. But they're worth a few extra steps, and knowing how to use them correctly will strengthen your writing and impress your editor.
And sure, maybe you're thinking, 'Would it have been so hard to put an em dash on the keyboard?' We get that. But until someone does something life-changing and puts one there, we do have ways of getting the dash we need.
So, read on to become a master of the three dashes and how they're made.
- How to Create an Em Dash or Hyphen
How to Create an Em Dash or Hyphen
The hyphen is easy enough to fin, since it's right there near the top of your keyboard after the number zero.
When you need more of a separation between words and phrases, though, you'll need either an en dash or an em dash, depending on the context.
Em Dash vs. En Dash
The en dash is sort of a long hyphen, joining one word to another word or phrase to imply a range that includes everything between them:
c
Sometimes, an en dash is used to connect a prefix to an open compound term (non-hyphenated) in lieu of a hyphen.
c
The em dash is a long dash that sets off related words or phrases that aren't as intimately related to the rest of the sentence but that the writer wants to emphasize — like I'm doing here.
It can also be used to show an interruption in dialogue.
c
It can even be used in lieu of bullets for a non-numbered list or to substitute for an author name that's already on a previous listing in a bibliography.
To create either one of these, you have the following options.
Em Dash Alt Code
If you're using a PC with a numerical keypad, you can type in either an em dash or an en dash using the following Alt-codes:
x
Unfortunately, most PC laptops won't allow you to use numerical Alt-codes, even with an external (USB) keyboard equipped with a numerical keypad.
So, unless you're working in Microsoft Word, the best way to get special characters like em dashes and en dashes is to use one of the following options:
x
With the first (and slowest) option, you'll look for the symbols on your computer's character map, then select and copy it to your clipboard and paste it into your document.
You'll probably have to use the 'Advanced view' option at the bottom of your character map and type in either 'em dash' or 'en dash' to find either one.
You can also copy and paste both an em dash and en dash to the end of your document — a few spaces below your cursor — and do a copy and paste every time you need one or the other.
Your character map also has the Unicode character codes, which you can use in the following way:
c
You actually do need to type out the number first — using either the alphanumeric keyboard or a numerical keypad — and then, holding down the Alt key, type an 'x.' It's weird, but it works.
Unfortunately, these codes don't work in Google Docs or Scrivener.
With Google Docs, you can either copy and paste either one from the Windows Character Map, press the em dash on the iOS keyboard (if you're using a Mac), or use Google Doc's Special Characters Window:
c
Scrivener has autocorrect options, too – like Word and Google Docs – and can be set up to replace double dashes with em dashes.
In Microsoft Word, as long as you have a numerical keypad, you don't need anything this complicated, as you'll see below.
Em Dash in Word
In Microsoft Word, you don't need the numerical codes. Use these shortcuts, instead:
c

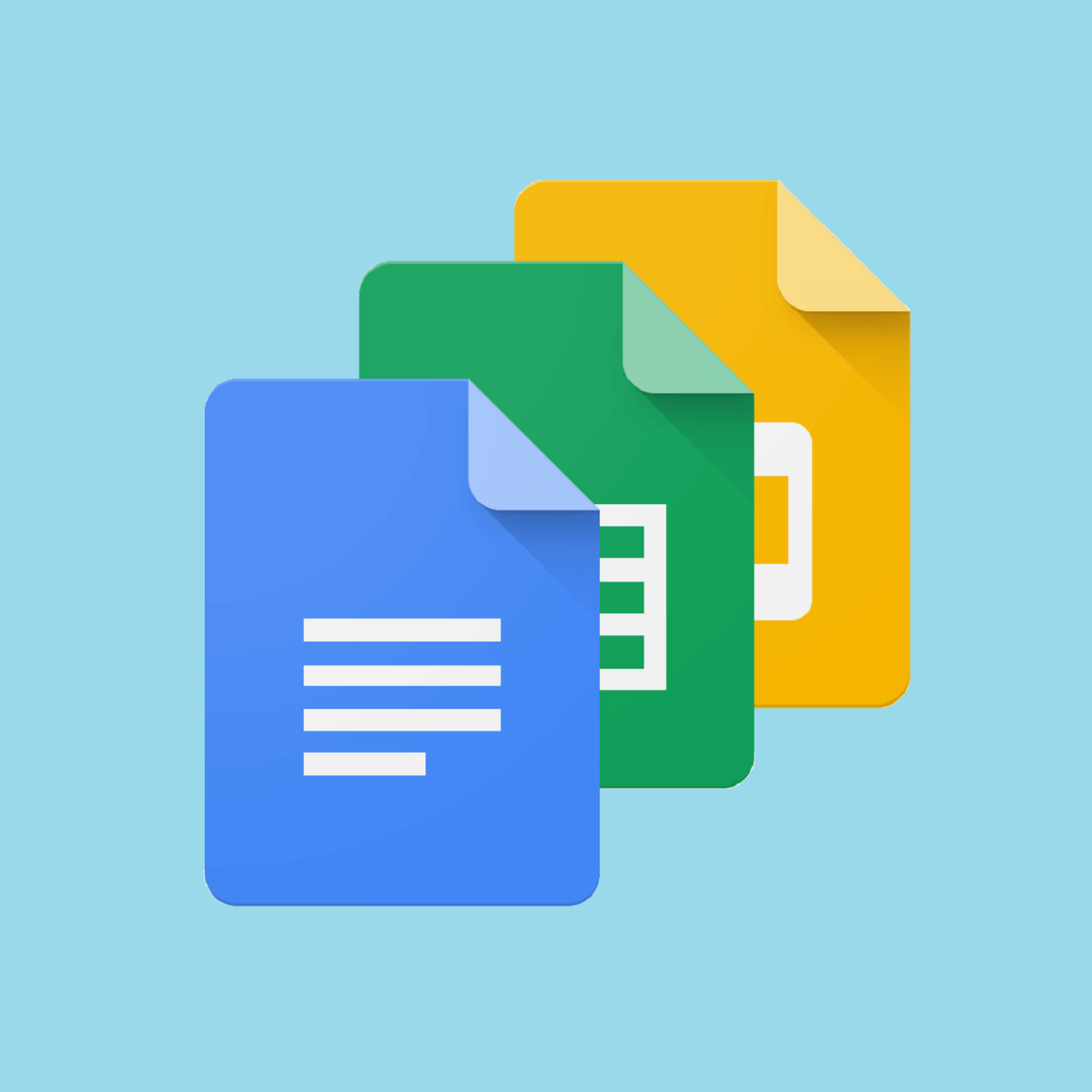
There's a catch, though.
You'll need to use the hyphen/minus sign on a numerical keypad, because the hyphen key on the alphanumeric keyboard won't work for this shortcut.
Another option for an em dash shortcut is to type in a double hyphen, followed by a space.
Word's Autocorrect will then replace the double hyphen with an em dash, unless you go into the Autocorrect settings and disable this particular option.
More Related Articles
Em Dash Mac
With a Mac, use the following shortcuts:
c
If the usual keystroke shortcuts don't work on your laptop, though, it can't hurt to try attaching an external full keyboard or numeric keypad.
Feeling confident about the em dash?
Now that you know how to type a dash, maybe you're slightly worried that you'll become an em dash fiend.
Contabilidade de custos. It happens to the best of us. Em dashes make it even easier to write the way we speak — whether you're writing a blog post, some dialogue for your story, or a nonfiction book.
And while your editor might recommend removing some of them (especially if you happen to use one in every paragraph — no judging here), ultimately, whether you keep those em dashes or replace them with commas or parentheses is your choice to make.
It's hard to go back to commas. They're practically invisible. And parentheses are not the same as dashes.
That said, sometimes we mix and match and hope for the best. This is one reason why a good editor is such a tremendous asset.
But if you know the difference between the hyphen, the en dash, and the em dash, you're doing your all-star editor a big favor.
And when your book is ready to share with your readers, check out other posts on Authority.Pub for the next steps in marketing, setting up ads, getting reviews, etc.
You may want to quickly add an em dash within your text container—be it a placeholder, text box, shape, or even a table. It's very easy to add anem dash, and there is more than one way to achieve this task, although there may be some differences, and all ways may not work in the versionof PowerPoint you are using. But certainly, using one of these options, you will be able to add an em dash in PowerPoint.
We will look at four ways to add an em dash in PowerPoint:
- Use an Alt key combination
- Use the Symbol dialog box
- Use the Character Map
- Create an AutoCorrect entry
1. Use an Alt key combination
To add an em dash using an Alt key combination, follow these steps:
- Click in any text container object to place your insertion point, as shown in Figure 1, below.
Figure 1: Place your insertion point- Now hold the Alt key while you type 0151 to insert an em dash(see Figure 2, below)
Figure 2: Add an em dash
2. Use the Symbol dialog box
To access the em dash character from the Symbol dialog box, follow these steps:
- Click in any text container object to place your insertion point, as shown in Figure 1, previously on this page.
- Now access the Insert tab of theRibbon,and click the Symbol button, as shown in Figure 3, below.
Figure 3: Click the Symbol button- This brings up the Symbol dialog box, that you can see in Figure 4, below.
Figure 4: The Symbol dialog box- Scroll down the preview area to find the em dash character, as can be seen highlighted in red withinFigure 4, above. You then press the Insert key, also highlighted in red to placeyour em dash in PowerPoint.
3. Use the Character Map
Character Map is not an option within PowerPoint, but a small program that is built-in within Microsoft Windows. To bringup Character Map, you can bring up the Run dialog box from the Windows Start menu, as shownin Figure 5, below.
Figure 5: Bring up Character Map from the Run dialog box
Next type in 'charmap' without the quotes, as shown highlighted in red within Figure 5. Now click theOK button.
This will bring up the Character Map program, as can be seen in Figure 6, below.


There's a catch, though.
You'll need to use the hyphen/minus sign on a numerical keypad, because the hyphen key on the alphanumeric keyboard won't work for this shortcut.
Another option for an em dash shortcut is to type in a double hyphen, followed by a space.
Word's Autocorrect will then replace the double hyphen with an em dash, unless you go into the Autocorrect settings and disable this particular option.
More Related Articles
Em Dash Mac
With a Mac, use the following shortcuts:
c
If the usual keystroke shortcuts don't work on your laptop, though, it can't hurt to try attaching an external full keyboard or numeric keypad.
Feeling confident about the em dash?
Now that you know how to type a dash, maybe you're slightly worried that you'll become an em dash fiend.
Contabilidade de custos. It happens to the best of us. Em dashes make it even easier to write the way we speak — whether you're writing a blog post, some dialogue for your story, or a nonfiction book.
And while your editor might recommend removing some of them (especially if you happen to use one in every paragraph — no judging here), ultimately, whether you keep those em dashes or replace them with commas or parentheses is your choice to make.
It's hard to go back to commas. They're practically invisible. And parentheses are not the same as dashes.
That said, sometimes we mix and match and hope for the best. This is one reason why a good editor is such a tremendous asset.
But if you know the difference between the hyphen, the en dash, and the em dash, you're doing your all-star editor a big favor.
And when your book is ready to share with your readers, check out other posts on Authority.Pub for the next steps in marketing, setting up ads, getting reviews, etc.
You may want to quickly add an em dash within your text container—be it a placeholder, text box, shape, or even a table. It's very easy to add anem dash, and there is more than one way to achieve this task, although there may be some differences, and all ways may not work in the versionof PowerPoint you are using. But certainly, using one of these options, you will be able to add an em dash in PowerPoint.
We will look at four ways to add an em dash in PowerPoint:
- Use an Alt key combination
- Use the Symbol dialog box
- Use the Character Map
- Create an AutoCorrect entry
1. Use an Alt key combination
To add an em dash using an Alt key combination, follow these steps:
- Click in any text container object to place your insertion point, as shown in Figure 1, below.
Figure 1: Place your insertion point- Now hold the Alt key while you type 0151 to insert an em dash(see Figure 2, below)
Figure 2: Add an em dash
2. Use the Symbol dialog box
To access the em dash character from the Symbol dialog box, follow these steps:
- Click in any text container object to place your insertion point, as shown in Figure 1, previously on this page.
- Now access the Insert tab of theRibbon,and click the Symbol button, as shown in Figure 3, below.
Figure 3: Click the Symbol button- This brings up the Symbol dialog box, that you can see in Figure 4, below.
Figure 4: The Symbol dialog box- Scroll down the preview area to find the em dash character, as can be seen highlighted in red withinFigure 4, above. You then press the Insert key, also highlighted in red to placeyour em dash in PowerPoint.
3. Use the Character Map
Character Map is not an option within PowerPoint, but a small program that is built-in within Microsoft Windows. To bringup Character Map, you can bring up the Run dialog box from the Windows Start menu, as shownin Figure 5, below.
Figure 5: Bring up Character Map from the Run dialog box
Next type in 'charmap' without the quotes, as shown highlighted in red within Figure 5. Now click theOK button.
This will bring up the Character Map program, as can be seen in Figure 6, below.
Figure 6: Character Map
Now follow these steps:
- Click the check-box that says Advanced view, as shown highlighted in red withinFigure 6, above.
- This brings up more options within this dialog box, as shown in Figure 7, below.
Figure 7: Advanced view in Character Map- Now locate the Search for box that is highlighted in red withinFigure 7, above.
- Type in the character you want to use. We typed in 'em dash' without the quotes, and Character Map found the character we are lookingfor instantly, as can be seen in Figure 8, below.
Figure 8: Finding an em dash- Now click the Select button, highlighted in red within Figure 8, above.
- Now the Copy button is available, as seen highlighted in red withinFigure 9, below. You can click the Copy button, and navigate to PowerPoint or any other open application, and pasteit there.
Figure 9: Copy from the Character Map
Sometimes, you may find that the font size of your pasted em dash character in PowerPoint may be different that the nearby text. In that case,make sure you match the font size of the text pasted.
4. Create an AutoCorrect entry
Finally, you can create an AutoCorrect entry that lets you add an em dash quickly, with a shortcut. To do so, follow these steps:
- Click the File button to bring upBackstage view.Then click the Options link to bring up the PowerPoint Options dialog box that you see inFigure 10.
Figure 10: PowerPoint Options- Select the Proofing tab in the sidebar and click the AutoCorrect Options button, as highlighted inred within Figure 10, above.
- This will bring up the AutoCorrect dialog box, as shown in Figure 11, below. Select theAutoCorrect tab, and type in your shortcut in the Replace box, highlighted in redwithin Figure 11. We typed ---, that is three dashes.
Figure 11: AutoCorrect dialog box- In the With box, we typed in an em dash. You can use any technique, explained previously on this page to bring theem dash character in this With box, highlighted in blue in Figure 11. Next, clickthe OK button, highlighted in green.
- This will bring you back to the PowerPoint Options dialog box. Click the OK button.
Now, whenever you type ---, PowerPoint will replace the three dashes with an em dash. In case you don't want three dashes to be replaced with anem dash, press Ctrl + Z to undo. Also, do note that any AutoCorrect entry you create will work inall Microsoft applications, such as Word, Excel, Outlook, etc.
See Also:
Insert Em Dash Shortcut
Add an Em Dash in PowerPoint for Mac
You May Also Like: PDF to PowerPoint Creator: Conversation with Cindy Pearson | Places of Worship (Buddhism) PowerPoint Templates
Popular Posts
Create a snow fall effect inside PowerPoint using animation techniques.
Explore the Curtains transition effect in PowerPoint.
One of the most commonly used features in Microsoft Excel is the Pivot Table. A Pivot Table simply allows you to make better sense of data by giving you different options of how to view that data.
Learn how you can get more SmartArt graphic variants.
Feature List 01 (Layout with Tabs)
How To Insert An En Dash
The Feature List Layout comprises three sample PowerPoint presentations: one each to create a visual list for 4 features, 5 features, and 6 features.These work great when you have too much information to fit within one slide. This solution lets you use multiple slides, but the visual result isstill that of one single slide!
This is the original page. An AMP (Accelerated Mobile Page) version of this page is also available for those on mobile platforms, at Add an Em Dash in PowerPoint for Windows.
